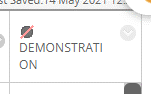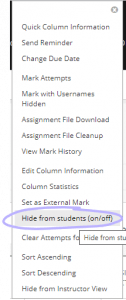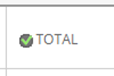An issue has been identified with the “Forced Completion” setting in Blackboard Tests.
When Forced Completion is set to ON, the auto-submit feature necessarily also becomes active and cannot be switched off. This behaviour is expected and as designed. However, if you then switch Force Completion OFF again, the option to deactivate auto-submit remains unavailable.
Blackboard are investigating the issue and we will post further updates when available.
In the meantime this can be resolved by:
- Removing the force completion setting and clicking submit.
- Re-entering the settings page and clicking submit a second time.
- Re-entering the settings page for a third time, where the option to change auto-submit should be available again.
The Digital Education Office generally recommends that Force Completion is set to OFF. If it is ON, then students must finish the test in one go. If a student leaves the test for any reason, eg closes their browser by mistake or loses Internet access, they will not be able to re-enter it. Staff would then need to clear the attempt, in which case the student would have to start again. This can lead to significant additional administrative work for staff and as well as cause undue distress for students.
If you have any questions, please contact digital-education@bristol.ac.uk