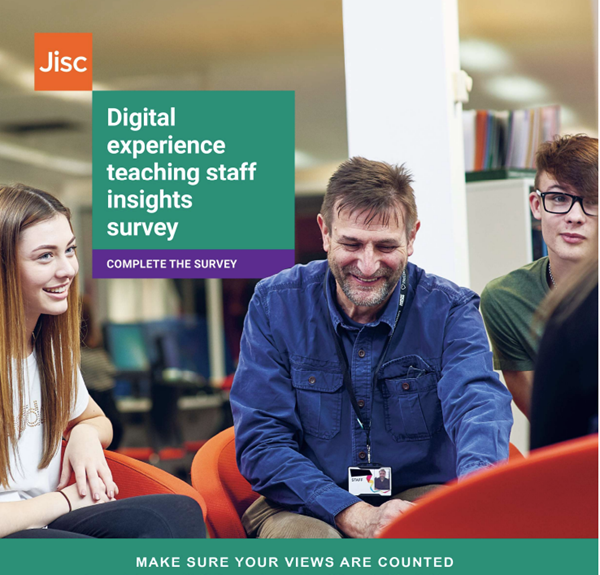The DEO has recently recruited and trained a team of Student Developers (SDs) to support the move to Blackboard Ultra. Our SDs are an important part of how we will support this move.
The overall objectives for the SDs are to:
- offer hands-on help to staff moving to Ultra
- review courses, content and workflows to identify ways to improve the student experience
- identify and develop Ultra support materials for students
- realise opportunities to strengthen their digital skills.
In wave 1, SDs will be working with faculties and the project to establish how best to use SDs in the major move to Ultra planned for academic year 25/26.
Allocation and management
Each of the six old faculties will be allocated two dedicated student developers, with two back-up developers who can be drawn on if demand or skills require it.
Each student developer can work up to 15 hours per week.
For wave 1, the project will trial two management approaches for SDs:
- Allocation: in Health Sciences and Arts, dedicated student developers will be allocated to embedded digital education leads, who will determine which units the students work with.
- Central management: In Engineering, Life Sciences, Social Sciences, and Science, student developers will be managed by the Ultra project.
Allocation of back-up student developers will be managed by the project.
Key activities of Student Developers
SDs will be able to:
- Move content such as documents, videos, MCQs
- Resolve common issues when moving content
- Run Ally reports and make changes to materials to make them more accessible
- Review Ultra courses from a student’s eye view for good design, usability and accessibility.
They will also be asked to:
- Keep a log of actions they have been asked to perform to enable quality assurance and create a change management audit trail in the event of any issues
- Provide peer support for other SDs to offer advice and guidance on good approaches.
Roles and responsibilities
The Ultra project will:
- Recruit SDs, collate activity and process payslips
- Provide training and support, including back-up support from other SDs, the project and the DEO
- Troubleshoot any issues collaboratively with faculty, school and unit staff
- Manage allocation in faculties that are not self-managing.
Faculties and schools will:
- Identify units and areas for SD activity
- Ensure tasks fit within the SD role
- Flag tasks which do not fit in the SD role to the project
- Quality assure all actions of the SD to ensure that the work is completed to a good standard before it is released to students
- Report issues to the project team.
More information
The project will take steps to ensure that SDs are providing good, useful support but it is important that faculty staff check work undertaken by the SDs as part of their review/refresh of unit and programme courses before they are released to students.
It’s anticipated that faculty staff will engage in a dialogue with their SDs, to fine-tune the support offered. Any major suggestions, issues or concerns should be raised with the project in the first instance and not with the SD.