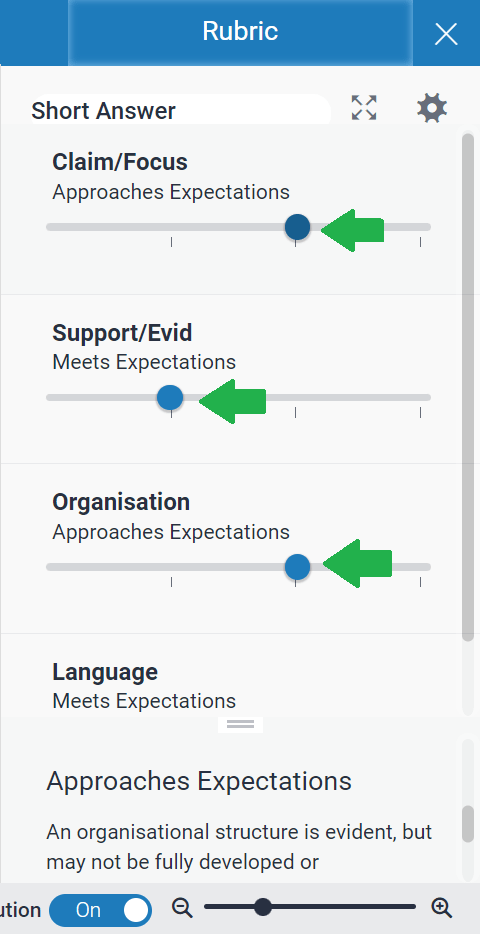Ahead of the assessment period, we would like to remind you of two issues that may interfere with student access to their Turnitin submission points:
- The “Open in New Window” setting in Blackboard for Turnitin submission points
- The use of Internet browsers with strict privacy settings (eg Safari with its default factory settings).
For Administrators: Blackboard ‘web link options’ for Turnitin submission points
We recommend that instructors and administrators edit their Turnitin assignments to open in the same window as the Blackboard page, as opening in a new window may be treated as a “pop-up” window and blocked by some browsers. To do this:
- Click on the chevron next to the Turnitin assignment and select Edit
- Scroll down to the Web link options section and change “Open in New Window” to “No”
- Click Submit at the bottom of the page.
- You will see a pop-up asking if you would like to change the Turnitin submission to open in a new window; click Cancel.
- You will exit the Edit page; click on the assignment to check that Turnitin opens in the same tab.
For Markers and Students: Internet browsers with strict privacy settings
We are aware that people are sometimes seeing the error message ‘Invalid or missing state’ when trying to access Turnitin. This issue has been reported to Turnitin and is linked to the privacy settings of the users’ internet browser.
Please make the following information available to students and staff in your school, to assist them if they encounter this error.
If using Safari, we recommend that users try accessing Turnitin via Chrome or Microsoft Edge in the first instance, as Blackboard and Turnitin submissions have been successfully tested with these University-supported browsers.
If switching browsers is not a suitable solution for you, we suggest updating the browser’s security settings to enable JavaScript and third-party cookies. The ‘Invalid or missing state’ message comes up when launching a Turnitin assignment in a new browser window with third-party cookies and/or JavaScript blocked. This can be resolved by editing the browser’s Privacy & Security preferences so that it will not block any background scripts that Turnitin is trying to load.
Please follow the steps below for your preferred browser:
- In Safari, select Safari > Preferences > Security > Web content > Enable JavaScript
- In Firefox, select File > Preferences > Privacy & Security; if Strict is enabled, please change this to Standard
- In Microsoft Edge, select Microsoft Edge > Preferences > Cookies and Site permissions > JavaScript > Allowed (recommended)
- In Google Chrome, select Settings (you can open the Settings page by clicking the icon with three stacked horizontal lines in your browser’s menu bar) > Privacy & Security > Site Settings > Content > JavaScript > Ensure that the option ‘Sites can use JavaScript (recommended)’ is enabled.
If you would rather not enable JavaScript and/or third-party cookies in general, please instead add “api.turnitin.com” and “api.turnitinuk.com” to the sites that are allowed to use JavaScript / third-party cookies.
Once you have completed reviewing your browser’s Privacy & Security preferences, please close your active browser and re-open a new browsing session so that any changes can take effect.
If you experience any problems, please contact the DEO via digital-education@bristol.ac.uk.