An issue has caused activity groups from last year to appear alongside this year’s groups in Blackboard courses. If you have set up Qwickly by Course Groups, in many cases the result is duplicate activity groups appearing in the Qwickly Attendance tool. You may therefore find two instances with the same name, one containing students and one empty.
If you are taking attendance by group in the Qwickly Attendance tool, you may need to click on both instances of a group to find the one that contains students – if a group contains students, they will be listed on the page as soon as you select the group.
To resolve this issue, we are working on removing timetabling groups that do not contain any students.
There are two options you can take in Blackboard to manage this issue while we are working on a fix.
- Option 1 – rename empty groups to start with {S}Z rather than just {S}. This should move them down the group selection list in Qwickly, making it easier to find and use this year’s groups to take attendance. However, this may mean your groups page is still slow to load (link to how to rename groups).
- Option 2 – delete the empty groups. Please note that this carries risks, for example if a group with students is deleted in error it may not be possible to retrieve information already entered for that group.
The DEO will blog again when we have more information on an institutional fix. Please be assured that this does not impact the use of Qwickly to take attendance from the start of term.
How to rename or delete empty groups
As mentioned above, to manage this issue while we are working on a fix you can rename or delete the empty groups. To do this:
- Go to your Blackboard course and navigate to Users and Groups > Groups
- Step through the pages by clicking the arrows under Group Settings until you can see the S+ groups (these start with the {S} symbol)
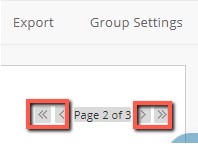
- Find the duplicate (empty) group, as in this example

Option 1 – rename the empty group
- Click on the down-arrow next to the group name with 0 students and click on Edit
- Change the name by adding Z to the name starting with {S} (for example, {S}ZPSYC…) and click on Submit
Option 2 – delete the empty group
- Click on the down-arrow next to the group name with 0 students and click on Delete
- You will be prompted with ‘This action is final and cannot be undone. Would you like to continue?’ Click on OK

