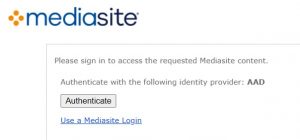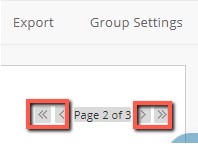There are two recommended ways of adding Re/Play videos to your Blackboard course. Both ensure that the videos are only made available to users within the relevant Blackboard unit spaces. Which you choose will depend on how you want the video to appear to students:
- Add it as a standalone item. This shows the video as an individual Blackboard item in a small player.
- Insert a link and thumbnail image. This allows additional text to be added around the video to contextualise it. The student clicks on the link to open the video.
A third option – embedding a video player within a Blackboard item – is available, but not recommended, as it means the video would be viewable by anyone within or outside the University if shared.
Instructions, including video guides, for all these methods can be found at: Uploading, enhancing and adding videos to your course (bris.ac.uk).
If you wish to use the third option, embedding a video within a Blackboard item, the ‘Who Can View’ permission for the video in ‘My Re/Play’ must be set to ‘Everyone’. This means that the video can be shared with anyone within or beyond the University who has access to the link. To set this permission:
- Log on to Blackboard
- Select the ‘My Re/Play’ tab at the top
- Locate the presentation you wish to set permissions on
- Click on the padlock symbol to unlock it
- Click on the video
- On the right-hand side, in the ‘Who can view’ section, adjust the slider to ‘Everyone’
If you embed a video in this way but don’t set the permission to ‘Everyone’, then students will be asked to authenticate by Mediasite (as shown in the screenshot below), but will still not be able to access the video.
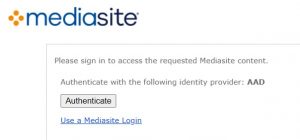
If you have any questions, please contact digital-education@bristol.ac.uk.